Your library website (kcls.org) upgraded to a new software version on April 3. This update is focused heavily on the backend tools that power our website and will not bring many changes to your experience using the site. Here's what to expect.
What has stayed the same?
- The entire catalog. This includes Search, My Account/Borrowing, Suggest for Purchase, and every other catalog feature.
- The search tool at the top of the website and catalog.
- The online event calendar.
- Menus at the top of the website and catalog, and menus/links at the bottom (‘the footer’) of the website and catalog.
- Library Hours & Locations pages.
- FAQs.
- Basic informational pages and forms like Interlibrary Loan and About Us.
What's different?
Book, movie, and music recommendations are easier to find.
Browse all similar book, movie, music, and other recommendations using a new Explore tool.
For example, click ‘Featured,’ ‘View All,’ or any of the category links (such as 'Books' or 'All Nonfiction') from this section at the top of the Books page to view similar recommendations.
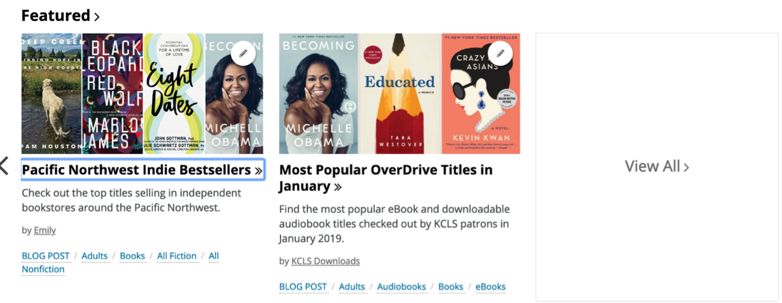
View results for related recommendations on a new Explore page. Browse only the recommendations you’re most interested in by adding or removing Post Type, Audience, Related Format, Program, Genre, Topic, or Tag filters.
Note that the Explore page is not a way to search the catalog or website. To search the catalog or website, use the search tool.
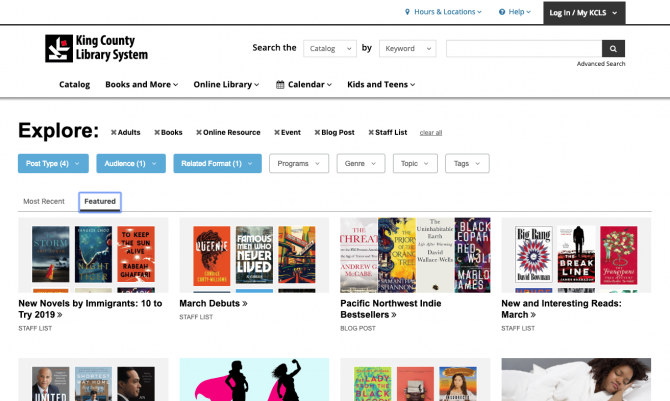
The homepage is simpler.
Get to information more easily on a streamlined page with less overall content.
Find frequently used information like museum passes faster in a new quick links section at the top right.
View select recommendations focusing on adults, kids and teens, and other services in a new 'Recommended' section at the bottom.
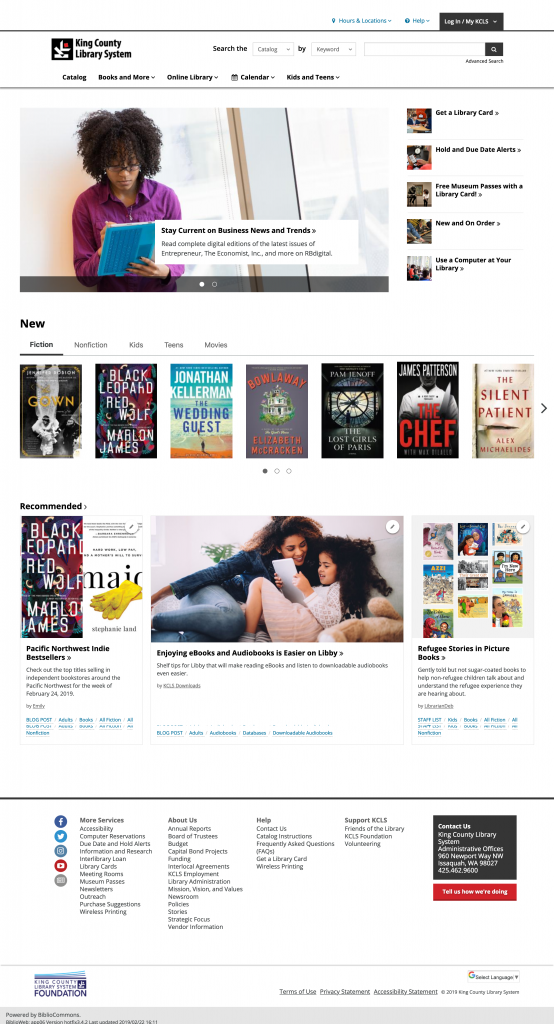
The new version of the website works better for people with accessibility needs.
Our vendor Bibliocommons has designed, built, and tested this software upgrade with improved accessibility in mind. Patrons who make use of screen reader software, tabbed browsing, high contrast displays, magnification tools, and other assistive technologies should have a much better experience using the new KCLS website.
If you are a person with a disability and have trouble using our website or you use assistive technology and have difficulty accessing information on our website, contact our ADA Coordinator.
Questions about this change or need help using the new website?
Find answers to frequently asked questions about using the website.
-
Once you are logged into the self-service portal with your KCLS library card, you can browse the available certifications and request a code for a learning course to begin studying. If you already know the course content, you can go straight into requesting a practice test. Once you have requested and completed a practice test, you will submit it to the Washington State Library through the portal for score verification. After they have verified you passed the practice test, you will receive instructions to sign up for a proctored exam.
-
Get help from a member of our information team. We offer help with library services, finding trusted information, and helpful resources. We can help you find experts and organizations on specialized topics.
We cannot provide homework help, proofreading, or troubleshooting for software and devices. We cannot provide medical, legal, or financial advice.
Not sure if Help by Appointment is the right service for your question? Explore more that KCLS offers:
- Ask KCLS: Need help with your account? Have questions about borrowing? Ask questions or get help. Call, email, or chat with us.
- BookMatch: We want to help you find your next book! Share your reading preferences and we'll send a list of books chosen just for you.
- Study Zone: For students in grades K-12.Connect to homework help and services.
- The Welcoming Center: For immigrants, refugees, and new arrivals. Connect to the people and resources in the area you live.
-
Visita Estante Infinito en un navegador web y regístrate con tu tarjeta de biblioteca activa y una dirección de correo electrónico.
Recomendamos usar Google Chrome o Safari en su dispositivo Apple.
-
Visit Estante Infinito in a web browser and register with your active library card and an email address.
We recommend that you use the Google Chrome browser or Safari on Apple devices.
-
You can reserve a pass up to 2 weeks into the future. New passes are released daily at 2pm. Reservations are accepted on a first-come, first-served basis.
Still need help? Call, email, or chat with us.
This post has been updated to reflect that the update is now live.

